

On your device, open up a messaging app you want to send a GIF in.In the case that it isn’t, you can get the Gboard app from the Google Play Store.Īfter downloading and setting up Gboard, follow these steps to send a GIF on Google’s keyboard:
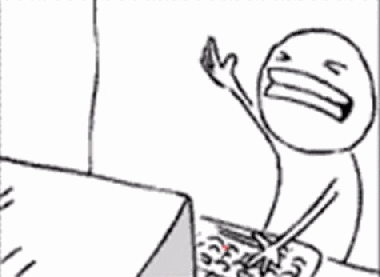
#GIF KEYBOARD APP HELP ANDROID#
All you need is the keyboard itself, which most Android devices come preloaded with. On Android, it’s very easy to send GIFs with the Google keyboard. Finding and sending GIFs with Google keyboard on Android For instance, you can’t comment a GIF on Instagram. This is the reason it won’t work on some social media apps. When you tap that GIF and hit send, it uploads that file to the messaging app. In general, the GIF finder in Google keyboard on Android and iOS acts as a file finder. You can use it with Google Messages, Telegram, Slack, and so many more messaging apps. Gboard, on the other hand, basically lets you send GIFs from the keyboard just about anywhere.

Unfortunately, those tend to live in certain apps and can’t be used elsewhere. Where can I send GIFs with the Google keyboard?Ī lot of apps have built-in GIF finders where you can locate and send animated images with ease. While those features are cool, they are just some of the tools that make Gboard what it is. The swipe typing is genuinely good and makes it easy to use your device with one hand, the theming is great and easily customizable, and the fact that there is native text translation is great. The Google keyboard has become the go-to keyboard for many using Android and even iOS devices, and there’s a good reason for that. Sending GIFs with Google keyboard on iOS.Finding and sending GIFs with Google keyboard on Android.Where can I send GIFs with the Google keyboard?.


 0 kommentar(er)
0 kommentar(er)
