
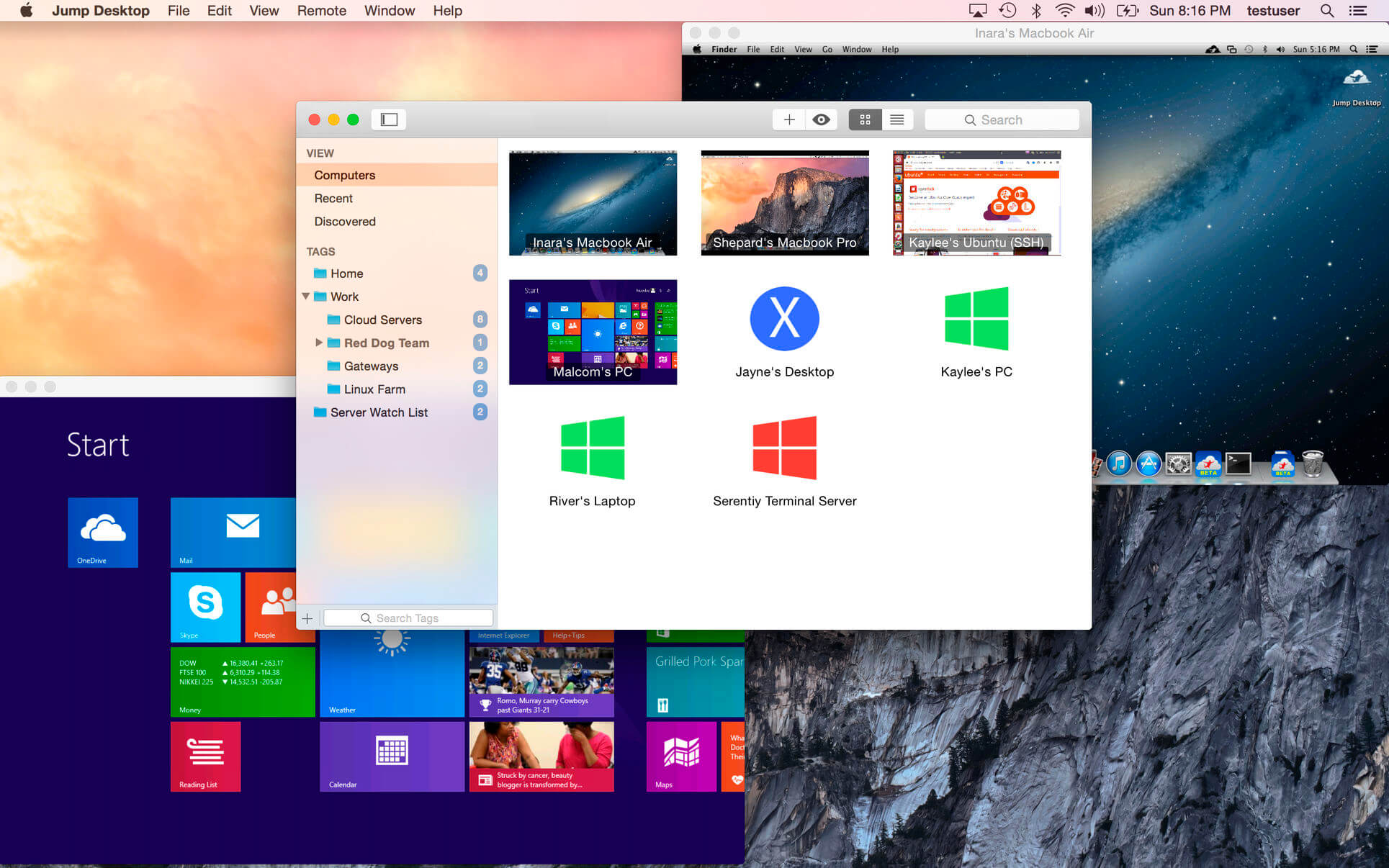
- #JUMPING DESKTOPS USING AUTOMATOR MAC HOW TO#
- #JUMPING DESKTOPS USING AUTOMATOR MAC MAC OS#
- #JUMPING DESKTOPS USING AUTOMATOR MAC PDF#
You can manage what folders your action is applied to by right-clicking or Control-clicking on a folder and then choosing Folder Actions Setup. Now that you’ve created your first folder action, there are a few final things to know. It’s like a magic portal to a happy world where all PDFs are one.
#JUMPING DESKTOPS USING AUTOMATOR MAC PDF#
Eureka! We’ve done it! Now that we know our fancy PDF folder works, we can drag its shortcut into the Dock for an easy place to drop things, or we can just stick it somewhere else convenient. Your shiny new PDF will then be saved to the location you selected and will open in your PDF program (or not, depending on what you chose). Assuming your task takes long enough for you to get up there, you can click on that gear to see the progress. If you grab a few PDFs and drop them into that folder, you should see a spinning gear appear in your menu bar at the top of your screen. Hit Command-S to name and save your file, and you’re finished! That was pretty easy, right? I like to see my finished product when it’s done, so I always add this action. This’ll open the created PDF into whatever your default program for that is unless you configure something different.

We’ll now build our action by choosing what steps will be followed after we drop PDFs into the folder. There is a TON available there, so I don’t blame you if you get lost just looking through everything in wonderment. For example, choosing “Files & Folders” will let you see all of the actions that apply to moving stuff and changing items within the Finder. Now if you look at the panes on the left side of the Automator window, you’ll note that you can click on any of the categories to see what actions are available.
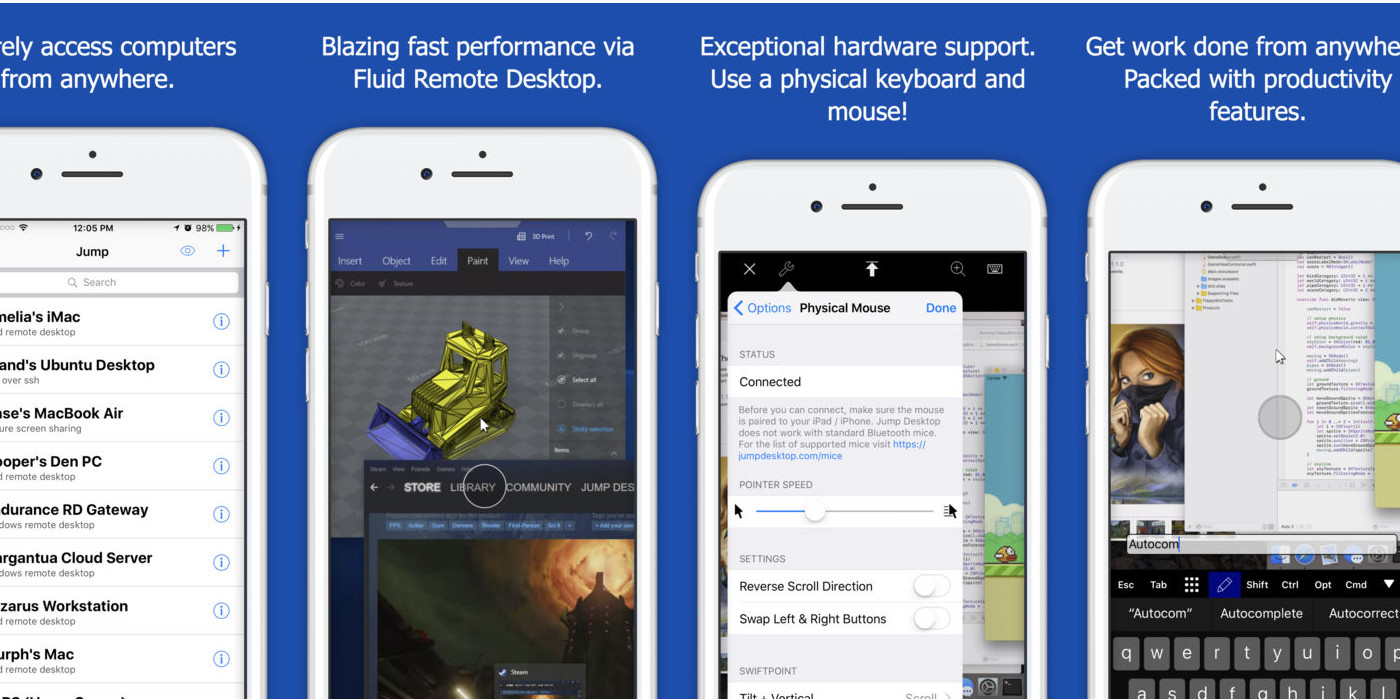
I usually just create an empty new folder on my Desktop to work with and then select it from this dialog box. Then you’ll have to choose which folder you’d like to be your “combining PDFs” one. Folder actions are basically scripts that you can associate with a folder, so anything you put in that folder has whatever instructions you specify performed on it. When the program opens, it’ll ask you what type of document you’d like to create.

Its icon always reminds me of Marvin the Paranoid Android. So first things first-open Automator from your Applications folder. It’s certainly easier than jumping through Preview’s hoops for doing the same thing, let me tell you.
#JUMPING DESKTOPS USING AUTOMATOR MAC HOW TO#
To that end, we’re going to cover how to create a folder that combines PDFs into one file when you drop them into it. With it, you can, well, automate the tasks you perform frequently and speed up your workflow.
#JUMPING DESKTOPS USING AUTOMATOR MAC MAC OS#
Automator is one of the unsung heroes of Mac OS X.


 0 kommentar(er)
0 kommentar(er)
